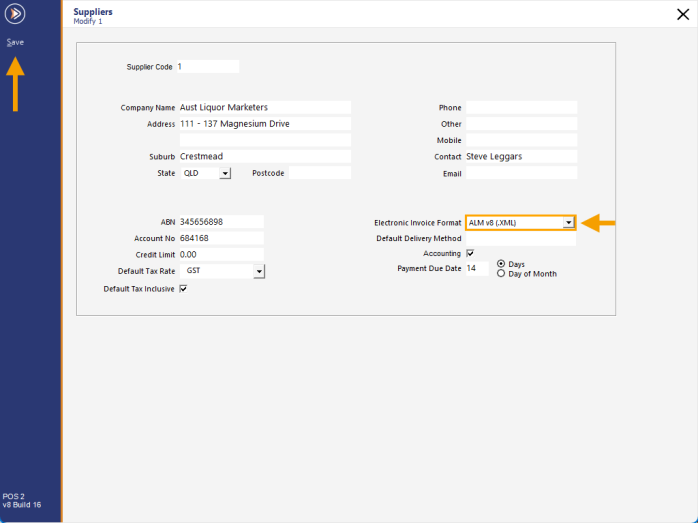
Idealpos can be configured to download the ALM XML Invoices into a folder until they are processed manually.
If required, Idealpos can be configured to automatically process the downloaded ALM Invoices as well.
Before configuring this function, ensure that the following prerequisites have been met:
Retrieve the following Metcash Retail Web Services credentials for downloading ALM Invoices:
Create a folder where the ALM Invoices will be downloaded to.
The folder location will be entered when configuring this function in the steps below.
During the steps outlined below, a folder path of C:\Temp\ALM will be used, however, this can be set to any folder location that is required or desired.
To configure this function, go to: Back Office > File > Suppliers > Suppliers.
Select the Australian Liquor Marketers/ALM Supplier > Modify.
The Electronic Invoice Format will need to be changed to ALM v8 (.XML).
After changing the setting, press "Save" and close the Supplier windows.
Go to: Back Office > Setup > POS Terminals > Select a POS Terminal/Back Office PC that will download/process the ALM Invoices > Modify.
In the Import/Export tab, configure the Metcash Retail Web Services section.
Populate the following fields using the credentials supplied by Metcash.
Automatically Download - Enable checkbox to automatically download the ALM Invoices.
Daily at or every # minutes - Enter the time in 24-hour format when the invoices should be downloaded daily.
Alternatively, the "every # minutes" field can be populated so that Idealpos will automatically download the invoices at the minute interval specified.
Note - When only using the "daily at" option to download invoices; once Invoices have been downloaded, adjusting or modifying the "daily at" time to a time in the future on the same day will not trigger new invoices to be downloaded at the new time, since the daily download would have already taken place at the previously configured time. Once the invoices have been downloaded at the time specified in the "daily at" field, the next download of invoices will take place on the following day.
Folder - Specify the folder location where the ALM Invoices will be downloaded to.
If the invoices don't need to be automatically imported, the settings in the Automatic Import Settings section can be skipped.
If Automatic Import Settings are not configured, ALM Invoices will need to be manually imported.
In the Automatic Import Settings section, configure as follows:
Import Folder - Enter the same folder location as the location that was specified in the Folder path in the Metcash Retail Web Services section.
In the Supplier Invoices section, configure as follows:
Automatically Import Supplier Invoices - Enable the checkbox.
Retrieve Supplier from Filename - Right of - Leave as blank.
Retrieve Supplier from Filename - Left of - ^
When configuring both the Automatic Download and Automatic Import of ALM invoices, options should be configured like the below example:
Close the POS Terminal configuration windows to save the change.
Once an invoice has been downloaded from Metcash Retail Web Services, it will be marked as being downloaded on the Metcash servers and will not download a second time.
If all Metcash Invoices need to be re-downloaded for any reason, the User-Defined Option outlined below can be created.
Warning!
Creating this User Defined Option should only be temporarily done and will result in ALL PREVIOUSLY DOWNLOADED INVOICES BEING RE-DOWNLOADED AGAIN FROM METCASH RETAIL WEB SERVICES!
All previously downloaded invoices will be re-downloaded at the interval configured (Daily at HH:MM or every X minutes).
Use caution when using this User-Defined Option!
Go to: Back Office > Setup > POS Terminals > Select POS Terminal > Modify > POS Settings tab > User-Defined Options:
Description: METCASH-DOWNLOADALL
Setting: 1